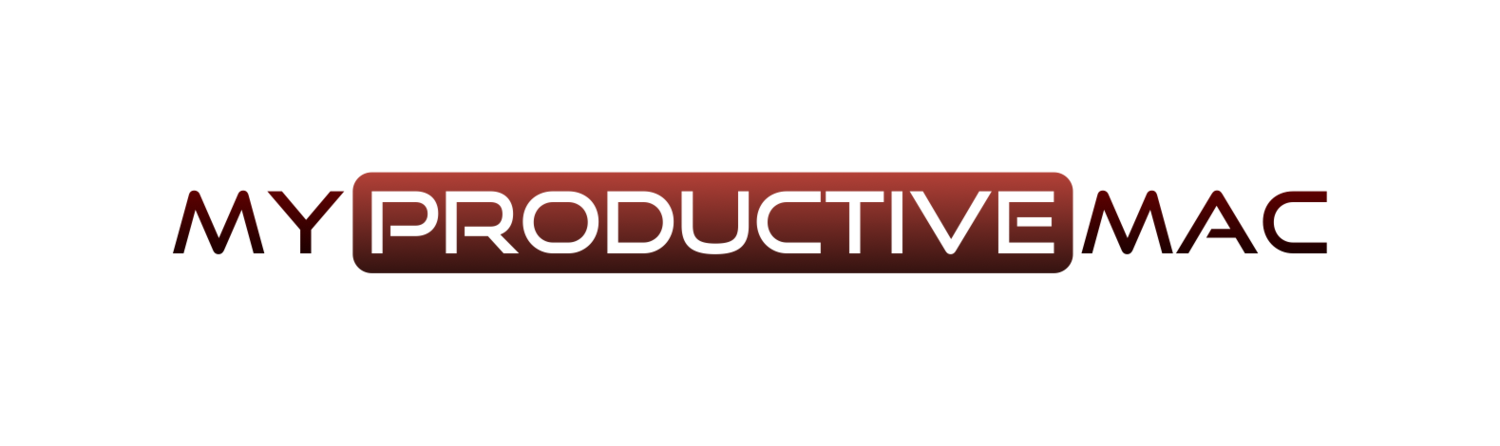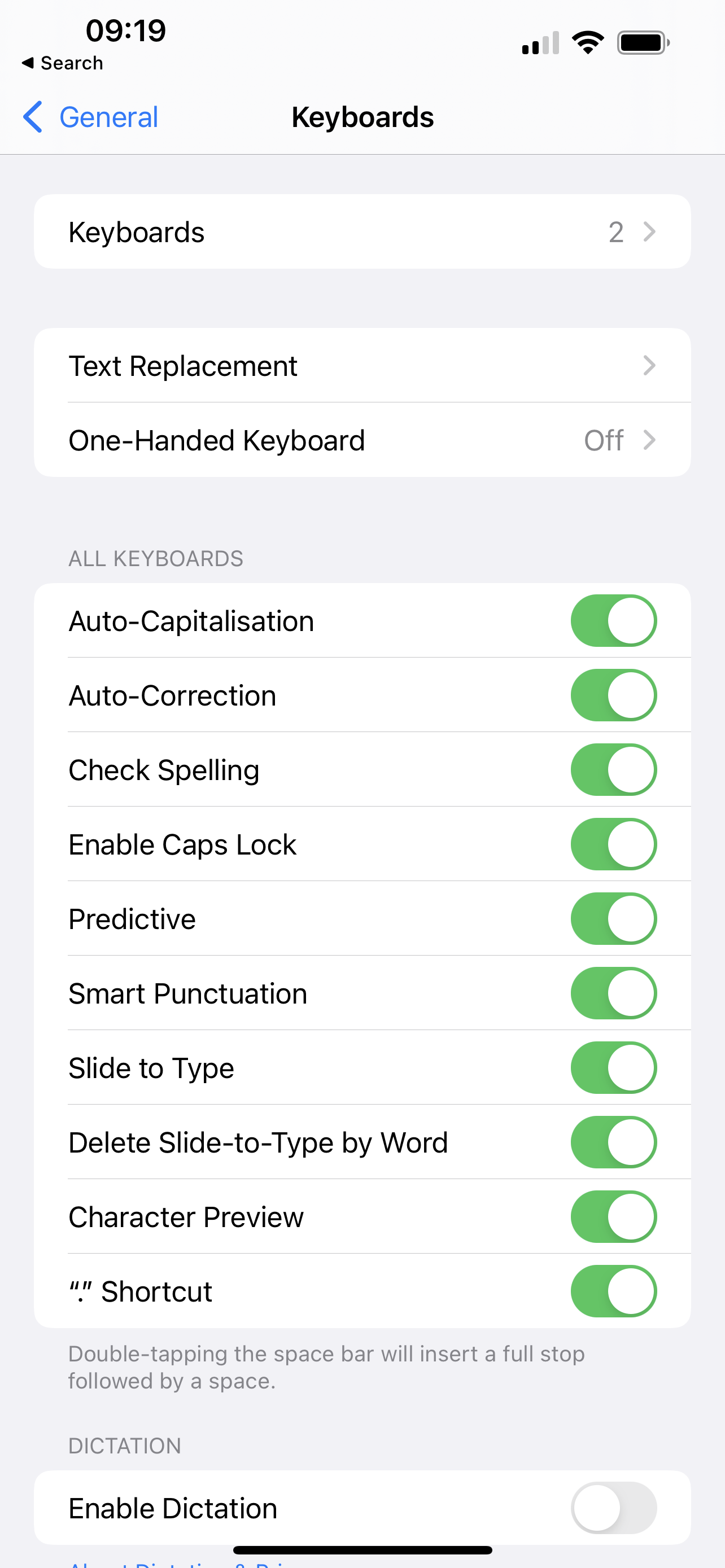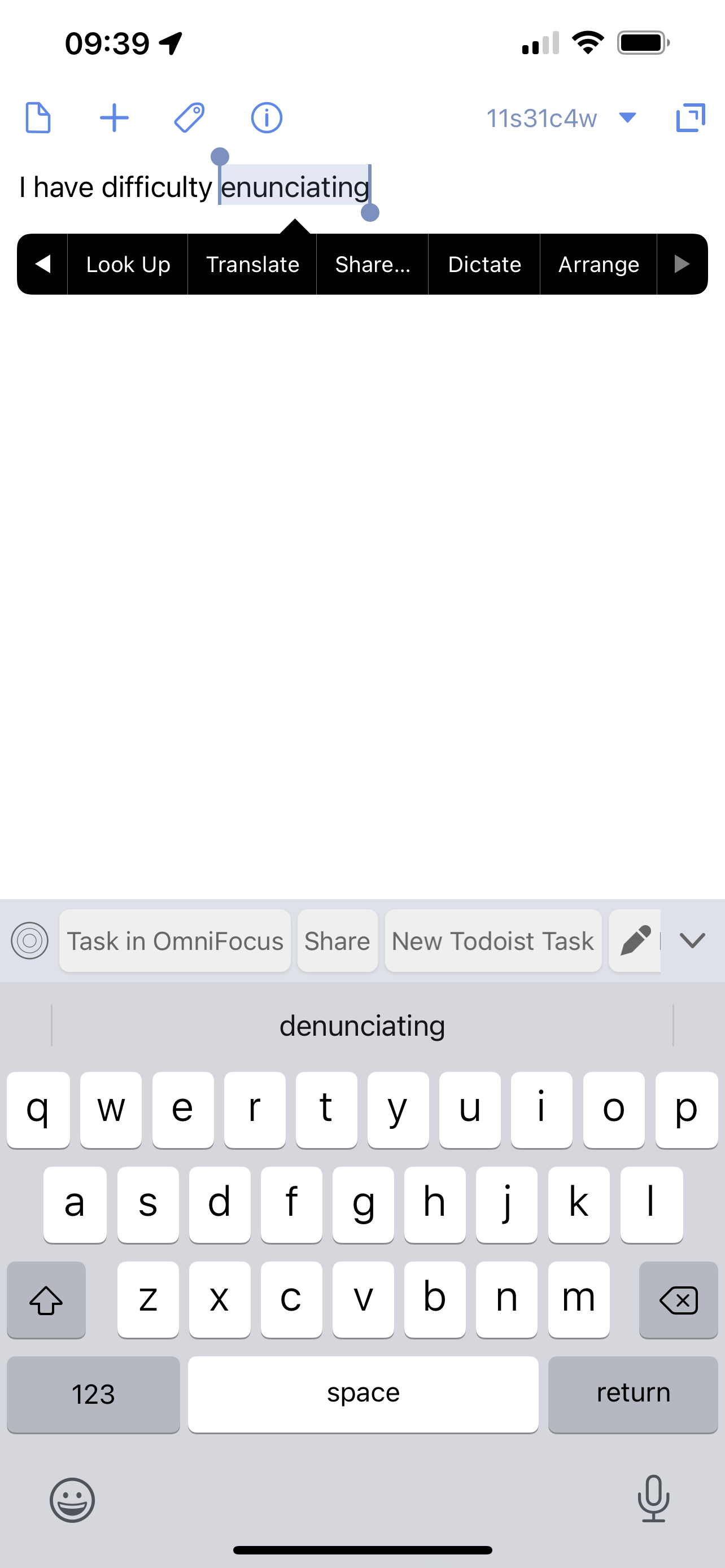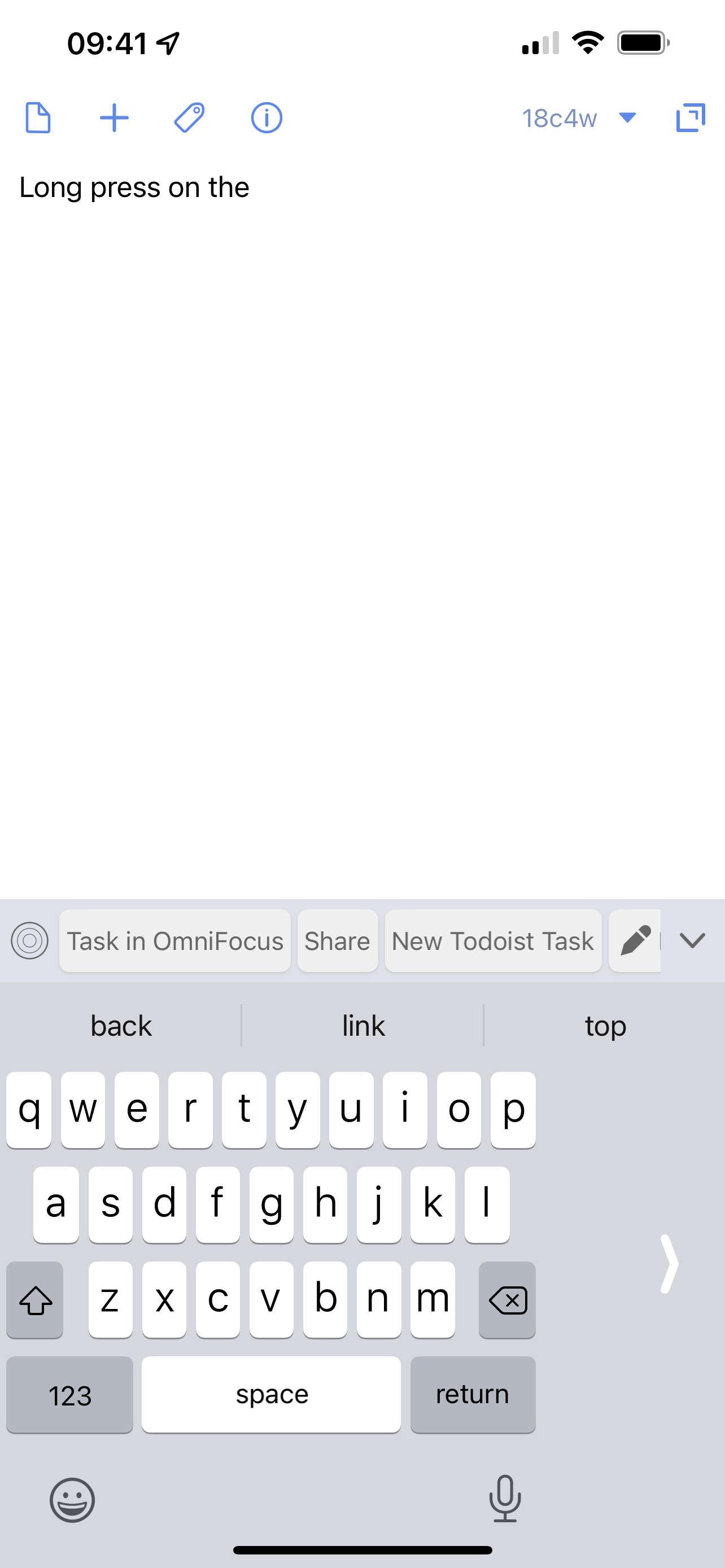Use Your iPhone Keyboard Like a Boss
For all iPhone users, the keyboard is the piece of functionality that gets the most use - I don’t think that can be disputed. No matter the application, there is a good chance you are going to use the keyboard so it makes sense for you to make this as easy as possible. There are lots of tips and tricks to maximise your efficiency with it - some are well known, others not so.
Here are a few of my favourites. Certainly not a comprehensive list of everything you can do but I play with these bits the most.
Settings
If you go to Settings -> General -> Keyboard there are lots of options here to play with.
You can enable/disable Auto-Capitalisation for words, Auto-Correct and the checking of spelling as you type.
Enable Caps Lock is a solid option. If you tap twice on the shift key then this enables Caps Lock - until such time as you tap it again.
Other notable settings here include turning off Predictive Text, turning off the Character Preview which is the enlarged image of the key that shows when you tap it. Also, the ”.” Shortcut allows you to double-tap the space bar to insert a full stop/period, followed directly by a space.
Text Replacement
If you are familiar with tools like TextExpander then you know all about Text Replacement. You can use short snippets of text and expand them to form longer sentences/characters. Very useful if you have strings of emoji characters that you use often. Simply type in the shortcut and the longer phrase will be offered as an option in the Quick Type window.
Shake to Undo, Swipe to Undo (three fingers)
The faster you type, the easier it is to make a mistake. No problem, simply shake your iPhone to bring up the Undo popup or swipe across on the screen with three fingers to the left to Undo - or the right for a nifty little redo option
Double or Triple Tap to Select
Need to select some text for formatting or copying? Double-tap to select a single word, or triple-tap to select the entire paragraph
Added bonus - did you know that once you have highlighted your text, you can pinch with three fingers to copy the text and then pinch once more to cut? I think I found this by accident using an iPad. Useful.
Turn into Trackpad
If you keep your finger on the spacebar, you can convert your keyboard into a trackpad, allowing precision placement of the cursor.
If you use a second finger to tap whilst moving the cursor in this fashion, you can select text easily as well.
Tap and Hold a Letter for more options
Most keys on the keyboard have more than one option. Long press on a character key to look at various accented characters or different punctuation marks.
Lookup Dictionary Definitions
Did you know that you can look up the definitions of words you have typed without the need to shift to another application? Simply select the text - then choose Look Up from the pop-up menu and you’ll be presented with the definition.
Left/Right Handed Keyboard
Finally, if you struggle to use the keyboard with one hand, you can actually move the keyboard to either the left, or the right hand side of the screen.
Long press on the emoji icon in the bottom left hand corner and position the keyboard on either the left or right of the screen as needed. Or put it back in the centre if you find the resulting keyboard too small.